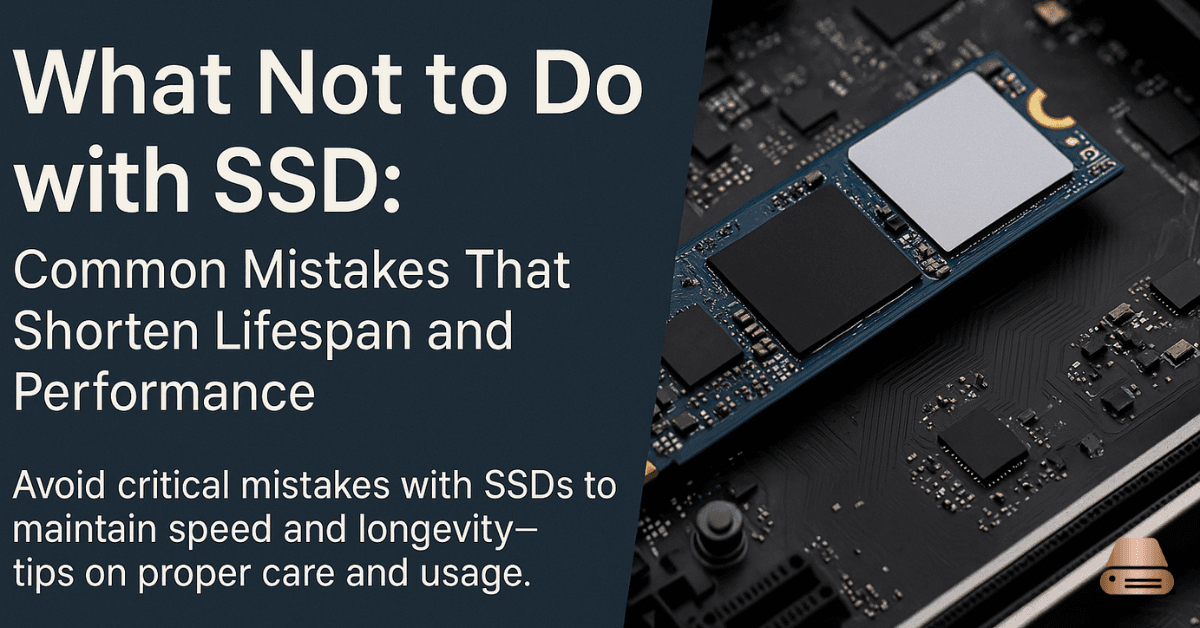Solid State Drives (SSDs) have revolutionized data storage, offering lightning-fast performance, reliability, and efficiency. However, while SSDs are more robust than traditional hard drives, they are not indestructible. Improper usage, poor maintenance, and outdated habits can all significantly degrade SSD performance and reduce its lifespan. In this article, we break down the most critical mistakes you should never make with your SSD and how to avoid them. Let’s continue with what not to do with SSD.
Never defragment an SSD
Defragmentation was a standard maintenance task for traditional spinning hard drives. However, SSDs operate differently. Since they do not use moving parts, data fragmentation doesn’t affect performance. In fact, running defragmentation tools on an SSD causes unnecessary write operations, which can severely reduce the lifespan of your drive.
Why it’s harmful:
- SSDs have a limited number of write cycles
- Defragmentation performs intensive writing, wearing out cells prematurely
- Modern operating systems automatically optimize SSDs through TRIM, not defrag
Tip: Disable any automatic defragmentation settings and avoid using third-party tools unless they are specifically optimized for SSDs.
Avoid filling your SSD to full capacity
One of the fastest ways to degrade SSD performance is by filling it up completely. Unlike HDDs, SSDs require free space to operate efficiently. When your SSD is nearly full, it has to work harder to find available blocks for new data, which results in slower write speeds and higher latency.
Best practice:
- My personal opinion is to keep at least 20-25% of the drive free at all times
- Utilize larger capacity drives if you regularly store large files such as videos or games
- Monitor space usage and clean up junk files regularly
Don’t disable TRIM command
TRIM is a command that allows the operating system to inform the SSD which data blocks are no longer in use and can be wiped internally. Disabling TRIM can lead to SSD slowdown over time because the drive cannot manage unused data properly.
Consequences of disabling TRIM:
- Slower write performance
- Faster drive degradation
- Reduced available space due to garbage accumulation
Ensure TRIM is enabled:
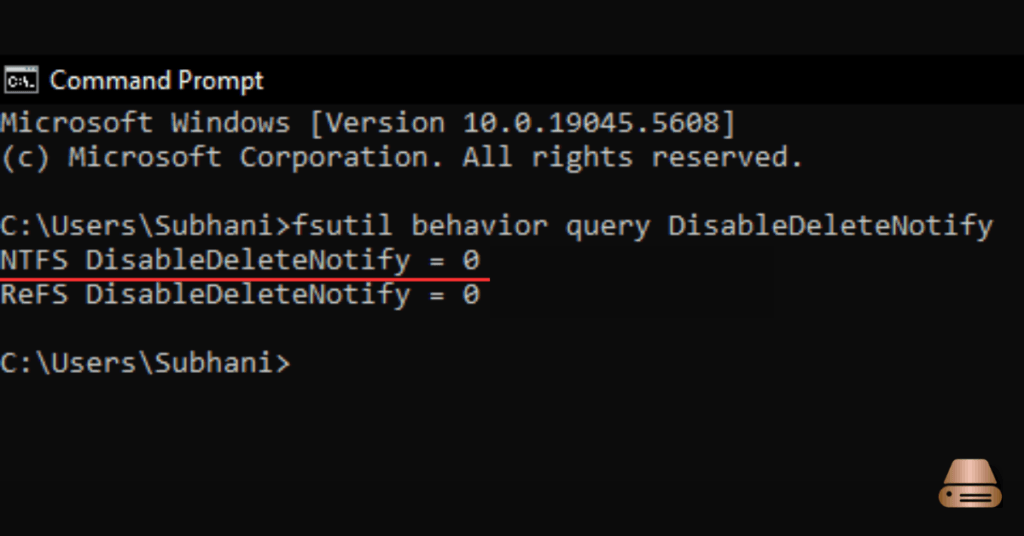
- On Windows: Run
fsutil behavior query DisableDeleteNotify. If the result is 0, TRIM is active - On Linux: Most distributions enable TRIM automatically with proper mount options
Never use an SSD for long-term cold storage
While SSDs excel at speed, they are not ideal for archival or cold storage. If an SSD is left unpowered for extended periods, data retention may suffer, especially with low-quality NAND memory.
My best advice is to always use a combination of storage as SSD (for speed) and HDD (for storage) for your long term storage solution.
Why it’s risky:
- SSDs lose charge over time, potentially leading to data loss
- Power-off storage conditions can degrade NAND flash reliability
- HDDs or tape storage are better suited for long-term offline archiving
If long-term storage is necessary, power on the SSD periodically or use dedicated archival storage solutions.
Do not use outdated firmware
Firmware is the software embedded in your SSD that controls how it interacts with the system. Running outdated firmware can lead to bugs, stability issues, and even data loss. Manufacturers regularly release updates to enhance performance and fix critical vulnerabilities.
How to stay updated:
- Visit the manufacturer’s website and check for firmware updates
- Use their dedicated SSD management software for automatic updates
- Backup your data before performing any firmware upgrade
Avoid using low-quality power supplies
SSDs are sensitive to power fluctuations. Using an unstable or low-quality power supply unit (PSU) can result in data corruption, unexpected shutdowns, or even permanent damage to the drive.
Recommendations:
- Invest in a high-quality PSU with stable voltage regulation
- Use uninterruptible power supplies (UPS) to protect from blackouts
- Avoid frequent system shutdowns or hard resets
Do not clone a bad drive to an SSD
When upgrading to an SSD, some users attempt to clone an old, failing HDD. This is a serious mistake that can transfer corrupted data and underlying OS issues to your new drive, potentially making it unstable or slow from the start.
Safer approach:
- Perform a clean installation of your operating system
- Backup important files and reinstall applications manually
- Use SSD migration tools only when your source drive is healthy
Never use incompatible or outdated drivers
SSDs depend on modern storage drivers to function at their best. Using generic or outdated drivers can severely throttle performance and limit access to advanced features like NVMe speeds or TRIM support.
Always install:
- The latest chipset and storage controller drivers
- Manufacturer-provided NVMe drivers for NVMe SSDs
- AHCI drivers for SATA SSDs when applicable
Avoid excessive benchmarking
It’s tempting to test your SSD’s performance regularly using tools like CrystalDiskMark or AS SSD Benchmark. However, frequent benchmarking subjects the drive to intense and repetitive read/write cycles, which can wear out the flash memory over time.
Best practices:
- Run benchmarks only when necessary
- Avoid doing so on a regular basis or as part of routine checks
- Trust real-world usage experience over synthetic scores
Don’t rely on SSDs without backup
Despite being faster and more reliable than HDDs, SSDs can still fail without warning. They usually do not exhibit gradual signs of failure like traditional drives. Trusting critical data to a single SSD without a backup is a disaster waiting to happen.
Smart backup strategies:
- Use automated cloud backups for important files
- Implement external drive backups using tools like Macrium Reflect or Windows File History
- Consider RAID configurations for redundancy in professional setups
Final thoughts on (what not to do with SSD)
SSDs are a remarkable advancement in data storage technology, offering speed, efficiency, and silent operation. But they must be used correctly to avoid pitfalls that can compromise performance and longevity. From avoiding defragmentation to ensuring proper backup practices, these mistakes are easily preventable with a little knowledge and vigilance.
By steering clear of these common missteps, you ensure that your SSD remains healthy, fast, and reliable for years to come.
FAQs
Can I use an SSD for gaming?
Yes, SSDs are highly recommended for gaming. They significantly reduce loading times, improve game performance, and offer faster file access compared to HDDs. However, ensure your SSD has enough free space (at least 20-25%) and avoid filling it to full capacity to maintain optimal speed and responsiveness.
How long does an SSD typically last?
The lifespan of an SSD depends on its write endurance (TBW), usage habits, and quality. On average, a consumer-grade SSD can last 5 to 10 years under normal use. Avoiding excessive write operations, keeping firmware updated, and not filling the drive completely can help extend its life.